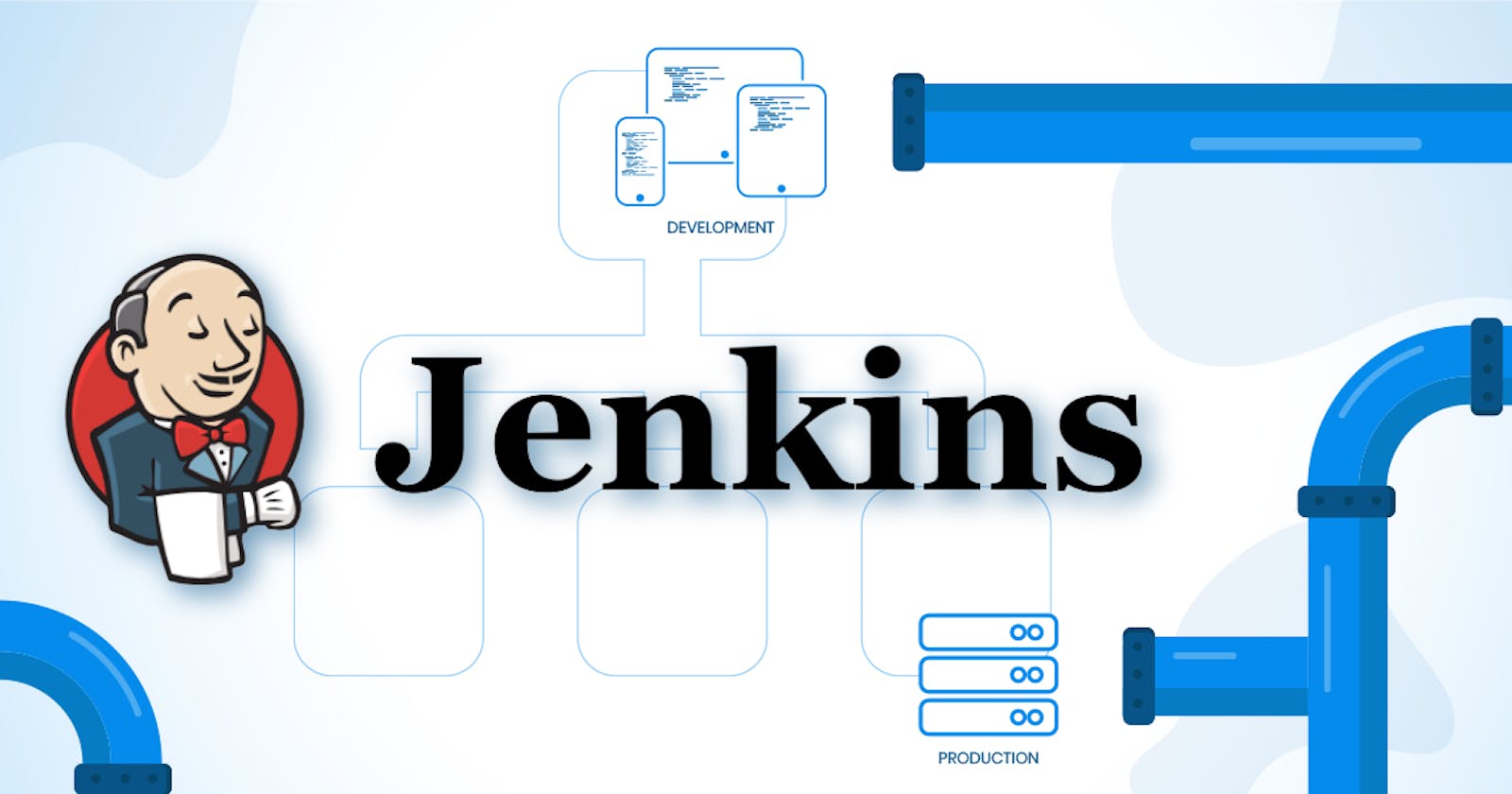🚀 What is Jenkins?

Jenkins, the superhero of continuous integration-continuous delivery and deployment (CI/CD), is an open-source automation maestro written in Java. 🦸♂️✨ It orchestrates CI/CD workflows, known as pipelines.
Jenkins is your go-to tool for automation, an open-source server empowering developers to effortlessly build, test, and deploy software. 🛠️💻 It runs on Java, making continuous integration and end-to-end automation a breeze.
Jenkins achieves Continuous Integration with the help of plugins – think of them as magical tools integrating various DevOps stages. Need Git integration? Maven support? Just plug in the right one! 🧩🌐
Why Jenkins?
In a world where digital screens and one-click buttons are abundant, why the need for Jenkins? Because, let's admit it, we're becoming a bit lazy! 😴 But not the lazy where we avoid work – the kind where we'd rather automate repetitive tasks and let Jenkins handle the heavy lifting. 🤖💼
Jenkins steps in precisely where you don't want to babysit a process (here called a job) for completion before moving on to the next. It's our automation ally, ensuring efficiency without the constant watch. 🤝🔧
In a world where simplicity matters, Jenkins automates tasks with plugins, integrating various DevOps stages like Git, Maven, Amazon EC2, and more. ⚙️
🚀 Step-by-Step Guide: Installing Jenkins 🌐
Step 1: Update Package Lists
🔄 Update your package lists to ensure you have the latest information about available packages:
sudo apt update
Step 2: Install Required Dependencies
🛠️ Install the necessary dependencies, including fontconfig and OpenJDK 17:
sudo apt install fontconfig openjdk-17-jre

Step 3: Add Jenkins Repository Key
🔑 Download and add the Jenkins repository key to your system's keyring:
sudo wget -O /usr/share/keyrings/jenkins-keyring.asc https://pkg.jenkins.io/debian-stable/jenkins.io-2023.key
Step 4: Add Jenkins Repository to Sources List
➕ Add the Jenkins repository to the apt sources list:
echo deb [signed-by=/usr/share/keyrings/jenkins-keyring.asc] https://pkg.jenkins.io/debian-stable binary/ | sudo tee /etc/apt/sources.list.d/jenkins.list > /dev/null
Step 5: Update Package Lists Again
🔄 Update the package lists with the new Jenkins repository:
sudo apt-get update
Step 6: Install Jenkins
🚀 Install Jenkins from the LTS (Long-Term Support) release:
sudo apt-get install jenkins
This will install Jenkins and its dependencies on your system.
Step 7: Start Jenkins Service
▶️ Start the Jenkins service:
sudo systemctl start jenkins
Step 8: Enable Jenkins to Start on Boot
🔄 Enable Jenkins to start automatically on boot:
sudo systemctl enable jenkins
Step 9: Check Jenkins Status
🔍 Check the status of the Jenkins service to make sure it's running without any issues:
sudo systemctl status jenkins

Step 10: Open Jenkins in your Browser
🌐 Jenkins, by default, runs on port 8080. Open your web browser and navigate to:
http://your_server_ip_or_domain:8080




Follow the on-screen instructions to complete the Jenkins setup.
That's it! You've successfully installed Jenkins on your Ubuntu system using the provided commands.
🚀 Jenkins Freestyle Pipeline: Printing 'Hello World!!' 🌐
1.Create a New Job:
Log in to Jenkins.
Click on "New Item."
Enter a name for the job and select "Freestyle project"
2.Configure the Job:
Under the "Build" section, click on "Add build step" and choose "Execute shell"
In the command box, type: echo "Hello World!!"
3.Save and Run:
Save the job configuration.
Click on "Build Now" to run the job.